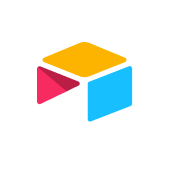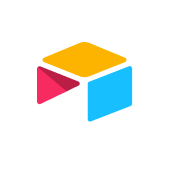Invite your collaborators
Your base is prepped, and your team knows what’s coming…it's time to invite them in.
At this critical stage in your team’s onboarding process, you aren’t just sending an invite—you’re empowering your teammates with the right context, so they can quickly take action.
Follow along these collaboration best practices to bring your teammates on board:
1. Invite your collaborators to your base or workspace
First up, it’s time to invite your collaborators in—at the right level. Collaborators can be added directly to specific bases, or to your entire workspace. Keep in mind that workspace-level invites will give them access to every base in that workspace.
Before you invite them in, you’ll be asked to select their permission levels. Here’s how to think that through.
Understand the right permission levels for your collaborators
Airtable has four permission levels that you can assign to different collaborators:
Creators have full edit access and control. This is best for teammates who want to make updates to the information and structure of a base.
Editors can add or edit records and views, but aren’t able to change the base structure (like adding fields or tables).
Commenters have full visibility, but can only leave comments on records and create personal views.
Read-only collaborators can only view the data within a base.
Pro tip
Adding a collaborator gives them access to all the information in that base, which may not be right for your workflow if you're sharing with an external agency. Instead of adding them as a collaborator, explore these options to share selections of your data.
You might also find it helpful, at this stage, to look back on the map you created for your workflow and list out each step’s stakeholders. Does every stakeholder now have the right access?
Using the share icon, you can add people to a specific base, or to your entire workspace (and all your bases in that workspace). You can generate a link to share, or have an invite sent through Airtable to individual email addresses; either way, you can control the access each person has.
Pro tip
You can always view or change permissions. Learn how to update permissions here.
2. Set up guardrails to protect your data
Part of the collaboration process is establishing who can see—and who can edit—various parts of a base. Not all people require all levels of access, and you can more efficiently run a workflow by limiting where and when people can make edits.
There are three different ways of preventing unwanted changes:
1. Locked views
These let you maintain the configuration of your most important views. Depending on a user’s permission level, they can add, delete, and edit records—just not alter the view itself.
If your view is connected to an integration, is part of an automation, or could otherwise impact workflows, you should lock it. Learn more about locked views here.
2. Field edit permissions
These permissions control who can edit information in specific, important fields. For example, you may want only a project owner to be able to update the status, or only select teammates to be able to change the name of a client.
3. Table edit permissions
Similarly, table edit permissions allow you to set controls for an entire table within a base. These permissions define who has the ability to create or delete records within that table—for instance, anyone can add to a task list, but only certain people can mark tasks completed (or vice versa).
3. Empower your teammates with personal views
A personal view can only be updated by that view’s owner. In advance of sharing your base, you can establish and assign personal views to various colleagues or teams, giving the most relevant information to each stakeholder in a view only they can update.
This gives each teammate their own space to get to know your new workflow—and you can tailor each view to their individual working styles and the information they need to get work done.
4. Assign ownership with a collaborator field
Collaborator fields are a special type of select field that allows you to tag your coworkers by picking their name from a list.
You can limit this field to a single person, or allow multiple collaborators to be assigned. You also can opt to notify assignees when they’re added—or not.
With your collaborators on board, and your team in place, it’s time to start thinking about your collaborative process—the topic of our next section.
About the author
Airtablepowers digital operations for leading enterprises to accelerate their most critical business processes with AI. Across every industry, leading enterprises trust Airtable to power workflows in product operations, marketing operations, and more – all with the power of AI built-in. More than 500,000 organizations, including 60% of the Global 2000, rely on Airtable for digital operations to help transform how work gets done.
Filed Under
Collaborate with your team